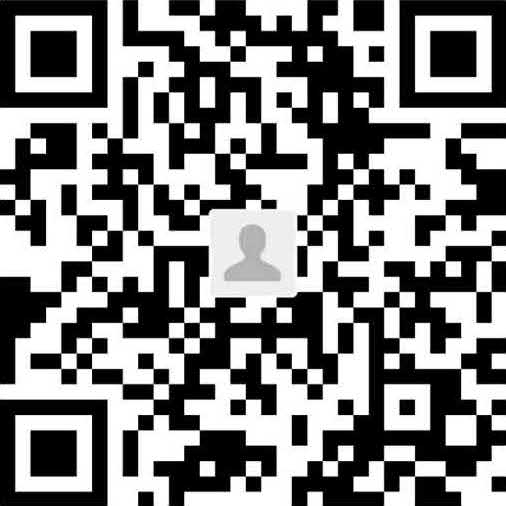静态原型的Appbar
我们设计的Appbar包括了两个部分,一个是toolbar,另一个就是flexible space-显示当日天气的详细信息,

Toolbar参数确定
添加Toolbar很简单,首先找到Material Design中对Appbar的描述可以知道,
- 这是一个高度为
56dp的矩形区域; 当
Appbar收缩时,应用的名字会显示出来,
注意:这里显示的是中文-
Dense类型的文字,所以文字的大小比英文要大1sp。
添加Toolbar
先添加区域,
- 选择
Insert -> Shape -> Rectangle(或者快捷按键R); 在期望的位置,拖动出一个56px*360px的矩形框;拖动的过程中,矩形尺寸会动态的显示出来;

此时画板上已经多出了一个叫做
Rectangle的形状。假如尺寸有偏差也没有关系,可以通过修改
属性区域的高宽数值,进行精确的修改
修改背景颜色为
Primary Color:#3F51B5,
接下来添加应用名称:这里要显示的并不是应用的真实名称,而是天气预报的位置,
- 选择
Insert -> Text(或者快捷按键T); - 在
Toolbar的大致位置进行点击,写下位置名称-成都;此时画板上多出了Text组件; 修改新组件的属性为,

选中
Rectangle和成都组件,使用cmd + G,将其组合成Toolbar
再来进行标题位置的设置,
选择
Toolbar下的所有组件,点击垂直对齐的按钮,
标题的左边距是16dp,选中
成都,同时按下alt按键,可以看到成都上下左右的边距大小,使用方向键调整左边距的大小即可,
因为此时并不需要显示位置信息,所以要点击成都组件旁边的眼睛按钮,把内容隐藏起来。

使用alt查看组件的边距是一个常用的技巧,查看的同时,如果移动鼠标到不同的区域,就能看到组件相对于不同区域的边距数值,这让我们在排版的时候非常的方便。
至此,Toolbar的设置就完成了。
天气详情区域参数设定
天气详情区域由三个部分组成,
- 天气图标;
- 当前温度,当日温度范围;
- 位置信息;

整体设计上讲,天气详情区域、Toolbar和状态栏都是整体的蓝色,占据整个屏幕空间的一半。因此这里将天气详情区域的高度,设计成245dp,它内部的元素都布局在360dp*245dp的区域范围内。
图标和温度的设计是比较自由的,只要设计师觉得美观就好了。我将它们放在两个150dp*100dp的矩形当中,让它们的左、右、上边距都成为24dp。

当前温度,采用Display 3的类型,
| 项目 | 数值 |
|---|---|
| 字体 | Noto |
| 字形 | Regular |
| 大小 | 56sp |
| 颜色 | #FFFFFF |
| 透明度 | 70% |
当日温度范围,采用Headline的类型,
| 项目 | 数值 |
|---|---|
| 字体 | Noto |
| 字形 | Regular |
| 大小 | 24sp |
| 颜色 | #FFFFFF |
| 透明度 | 100% |
位置信息,采用Display 1的类型,
| 项目 | 数值 |
|---|---|
| 字体 | Noto |
| 字形 | Regular |
| 大小 | 34sp |
| 颜色 | #FFFFFF |
| 透明度 | 100% |
| 左边距 | 24dp |
| 下边距 | 24dp |
注意:Noto字体和Roboto字体对于English-like是兼容的,所以当表示数字、英文字母的时候,两者都可以使用。
添加天气详情
根据之前的规划,划出360px*245px的矩形区域,背景色修改成Primary Color:#3F51B5。默认情况下创建的矩形会有border,我们将它移出,

- 创建两个150dp*100dp的矩形,准备用它们分别装入天气图标和温度信息;
- 将新创建的矩形和
bg进行组合;

调整两者顶部和左右的边距为24dp,

添加天气图标
引入天气图标,
打开之前准备好的资源文件夹,把晴间多云的图标-
阴晴拖入工作区域,尺寸设置成120dp*100dp;将刚引入的
阴晴与之前的weather icon bg组合成一个新的组件-Weather icon,并将阴晴水平居中放置,
展开
阴晴,修改其颜色成Accent Color:#FFC107,
移除
weather icon bg的背景颜色,
在对图标进行居中设置的时候,需要选中阴晴和weather icon bg,使用水平居中对齐功能。weather icon bg在这里充当了被对齐的参照物,在使用Sketch设计的时候,经常需要添加一个这样的辅助设计元素。
添加温度信息
使用快捷按键T,在相应的位置,添加两个文字输入区域,写上对应的内容,并设置好对应的字体属性。


对组件结构进行调整,

对文字进行水平居中的排列,并移除背景的颜色,

添加位置
在适当的位置,添加一个Text组件,写入成都,做好设置,

注意,它的左边距和下边距都是24dp。
至此,整个Appbar的内容就添加完毕了。